The Floatie for ROLL is designed for use only with your ROLL. It shouldn’t be used as a flotation device, life-saving device or for any use other than keeping your ROLL floating cooly at your next pool, beach or bath party.
UE ROLL app's cool features include: - Double Up – Wirelessly Double Up with a second UE ROLL, UE BOOM 2, UE BOOM or UE MEGABOOM and take your party to 11. Remote Control – Use the app as a remote control to power your UE ROLL on or off from afar. Remote Control – Use the app as a remote control to power your Ultimate Ears ROLL on/off from afar. Alarm - Start last night's party all over again–every morning. Ultimate Ears ROLL wakes you up with your favorite songs, Spotify playlists, Pandora stations and more. Because the party never actually stops–you just pass out.
(This includes your hamster, too, despite how tempting it might be to turn the Floatie for ROLL into his/her private pool raft).
You can set your alarm to repeat daily by selecting “Daily Repeat” in the app Alarm settings, but you will not be able set multiple alarms for the same day.
Ue Roll App For Macbook
No. Your alarm will play on the primary ROLL that it was connected to when the alarm was set up. It will not play on two ROLLs, even if you last used them in Double Up mode.
When you cross different time zones, your ROLL alarm will NOT automatically change to the new time zone even if the clock on your phone changes. You will have to adjust the alarm time in the ROLL app manually.
Most music services work with the ROLL alarm, including popular services like Spotify and Pandora. To use a music service with the alarm:
Play the music you would like from the music service. This can be a specific song, a playlist or a radio station.
Then go to the alarm settings in the ROLL app and select “Last Played”.
If your alarm played the backup alarm sound instead of the music you selected, check the following:
The music service or internet radio app you selected may not have activated.
Your phone may be out of range of your ROLL – make sure the two devices are within 65 feet of each other.
The Bluetooth connection is off on your phone or your phone is in Airplane mode – make sure you keep the Bluetooth connection on.
Your phone may be off or out of battery – make sure your phone is on (your alarm will still play if your phone is Locked)
Your phone may have lost the connection to the internet/network.
If your alarm played on your phone instead of your ROLL, check the following:
Your phone may be out of range of your ROLL – make sure the two devices are within 65 feet of each other.
The Bluetooth connection is off on your phone or your phone is in Airplane mode – make sure you keep the Bluetooth connection on.
Your ROLL has no power – be sure the battery on your ROLL is charged or the ROLL is connected to a power source.
Someone else is using your ROLL when the alarm is scheduled to go off.
Yes, your alarm will still activate as you have it set.
That song will repeat until you turn the alarm off. After 1 hour, the alarm will turn itself off. If you snooze your alarm, it will play for an hour from the last snooze.
On your phone or tablet:
Snooze by tapping the Snooze icon.
Turn off your alarm by swiping the arrow from left to right.
On your ROLL:
Snooze by pressing the Bluetooth button once.
Turn off the alarm by pressing the power button.
Snooze will delay the alarm by 10 minutes. If you don’t snooze or turn your alarm off, your music will continue to play for an hour.
You have two options when selecting the alarm music on your ROLL:
Last Played:
Choosing this option allows you to set the alarm music with the last song that was played from your phone or tablet. This can be music that is stored on the device itself or it can be music that was played from a music service (e.g. Spotify, Pandora, Deezer, etc). In the case of music services, you can select a specific song, a playlist or even a radio station.
My Library:
Choosing this option allows you to set the alarm music with any song(s) from the local music library on your phone or tablet.
Before you can set an alarm on your ROLL, you will need to make sure that you have the ROLL app.
To download the app, please visit Google Play or the iOS App Store.
Once you have the app installed, open it and tap ALARM to set it up.
Yes, you can reset your ROLL back to its default settings, basically like you just took it out from its packaging. Here’s how:
Turn on your ROLL.
Press and hold the Volume “-” and the Power button together for about 10–15 seconds.
You will hear a tone to confirm the reset was completed.
The ROLL will turn off. When you turn it on again, it will be ready to pair.
Note: All of your settings (Language, paired devices, EQ, speaker name, Double Up, etc) will be reset to the default settings, but if you have updated the speaker, the updated firmware will remain. Your speaker will not reset itself to a previous version of firmware.
You may experience an issue with the ROLL App crashing on your Android device. This occurs when you have two Bluetooth devices connected to a ROLL with one being an Android device and the app running on that device. To fix this issue, try the following:
Disconnect the second Bluetooth device from your ROLL (either by disconnecting it from the Bluetooth devices menu or turning the Bluetooth connection off completely.)
Terminate and restart the ROLL App on the primary Bluetooth device.
If the above doesn’t work, try the following:
Turn your ROLL Off, then back On again
Terminate and restart the ROLL App
If you have multiple ROLL speakers connected to one or more iOS devices, you might not be able to select which speaker to use with the iOS Airplay menu.
If you have two Bluetooth sources, try disconnecting the second source and use only one source.
You can change the way your speaker is displayed in the ROLL app.
iOS Device
Connect your device to your ROLL.
Open the ROLL app.
Tap the Settings icon.
Tap Speaker name and enter the new name for your speaker.
You can’t change the display name of your ROLL in the iOS Bluetooth device menu.
NOTE: You might have to un-pair and re-pair your speaker for the changes to take effect.
Android Device
Connect your device to your ROLL.
Open the ROLL app.
Tap the Settings icon.
Tap Speaker name and enter the new name for your speaker.
NOTE: You might have to un-pair and re-pair your speaker for the changes to take effect.
For Android, you can also change the display name of your ROLL in the Bluetooth device menu. Here’s how:
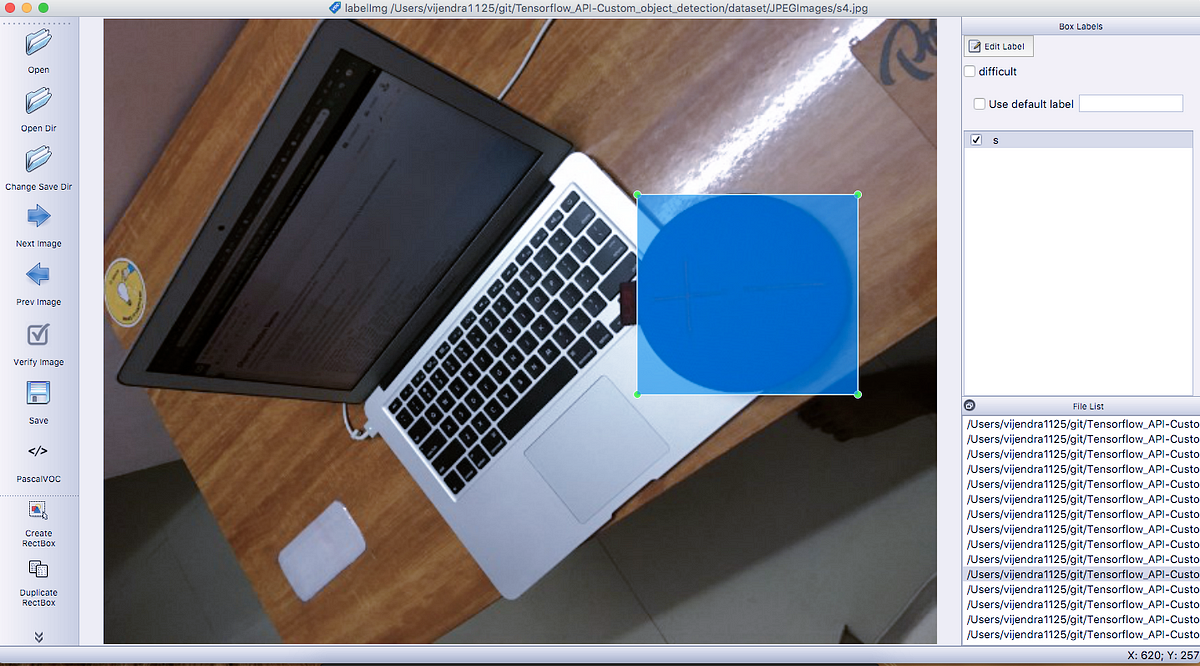
Open your Bluetooth device menu.
Locate your ROLL and tap the Settings icon next to it.
Tap Rename and enter the new name for your speaker.
ROLL was designed to be used with a 3-pole (non-microphone or inline remote cable) auxiliary connector. You may experience unexpected behavior with controls if you use a 4-pole (with inline microphone and/or inline remote) auxiliary cable.
Only use a 3-pole cable with your ROLL.
The volume settings between your ROLL and Apple device can sometimes get out of sync. If this happens, try the following:
Turn down the volume on iOS device down to zero, then back up.
Turning the Bluetooth connection on your device Off, then back On again.
Turning your device Off, and then back on.
Yes, if your computer has Bluetooth capabilities.
Mac
From the Apple menu, select System Preferences.
Open the Bluetooth preference pane.
Click “+” to add a new Bluetooth device.
Turn the speaker on.
Hold down the Bluetooth button (below the power button) until you hear a tone.
NOTE: The Bluetooth connection button will blink rapidly, meaning the speaker is ready for pairing.
Select ROLL from the list of available devices and click Continue.
Once your speaker is paired and connected, you may have to select the ROLL as the default playback device in the your System Preferences. Here’s how:
From the Apple menu, select System Preferences.
Open the Sound preference pane.
Select the Output tab.
Select ROLL.
PC
Turn the speaker on.
Hold down the Bluetooth button (below the power button) until you hear a tone.
NOTE: The Bluetooth connection button will blink rapidly, meaning the speaker is ready for pairing.
Open your Control Panel.
Select Hardware and Sound.
Select Devices and Printers.
Select Bluetooth Devices.
Click Add a device.
Select ROLLfrom the list of devices, and then click next.
NOTE: If the Bluetooth Device Control window opens, expand the Headset type menu and select “My hands-free device ROLL does not have a display” and then click Apply.
Once your speaker is paired and connected, you’ll have to select the ROLL as the default playback device in the Windows Sound settings. Here’s how:
Open your Control Panel.
Select Hardware and Sound.
Select Manage audio devices (under Sound).
Select “Speakers Bluetooth Hands-free Audio” and click Set Default.
Click OK.
Your ROLL is rated IPX 7. This means it can survive immersion in 1 meter/3.3 feet for up to 30 minutes.
PartyUp
If you’ve updated your BOOM, BOOM 2 or MEGABOOM to the latest speaker software, they will no longer be able to Double Up with ROLL or ROLL 2.
Double Up
You can Double Up with a BOOM BOOM 2 or MEGABOOM with the following speaker software versions for BOOM, BOOM 2 and MEGABOOM: BOOM 7.2.145/8.2.145 or older BOOM 2 1.4.30 or older MEGABOOM 1.6.7 or older
Anything newer will no longer be able to use this feature.
Your ROLL 2, ROLL, MEGABOOM, BOOM 2 and BOOM Double Up in the same way as they would with the same type of speaker.
Yes, you can Double Up two ROLL speakers without using the app. Here’s how:
Connect to the first ROLL and turn on the second one.
On the first, press both the Volume “+” and the Bluetooth connection button at the same time. You should hear a tone that confirms the speaker is ready to Double Up.
On the second speaker, press the Bluetooth button twice. You should hear a tone confirming that it is trying to Double Up then another when the connection is successful.
If you have two ROLL speakers (or a ROLL and a BOOM or MEGABOOM), you can use them together to amplify your sound. Here’s how:
Connect your first ROLL to your device.
Open the ROLL app and tap the “Double Up” icon then tap Start in the Double Up screen.
Turn on your second ROLL.
Tap Start in the ROLL app.
Press the Bluetooth connect button on your second ROLL twice (quickly).
The two ROLL speakers will now be connected to your device.
NOTE: You can also use the app to “lock” the Double Up connection so when you power both of your ROLL speakers up, they’ll automatically reconnect in Double Up.
Press both volume up (+) and down (-) on the speaker itself simultaneously and the speaker will tell you the remaining battery percentage.
Additionally you can check the app.
Open the ROLL app.
The battery meter is displayed underneath the on screen ROLL.
You can get the ROLL App from the App Store on your iOS device or the Google Play Store on your Android device (search for “ROLL”).
With the app, you can access an expanding set of cool features, including:
Updates
Call us greedy, but we think the best things in life should just keep on getting better–ROLL included. Take advantage of our regular over-the-air updates to download new features.
“Double Up” to a second ULTIMATE EARS Speaker
After you connect to your ROLL, you can use the app to connect a second ROLL.
Once connected, you can toggle between “Double Up” mode, which duplicates audio on both speakers, or “Stereo” mode for stereo output. To swap the left/right speaker orientation in Stereo mode, tap the swap icon in-between the speakers.
Alarm
Start last night’s party all over again–every morning. ROLL wakes you up with your favorite songs, Spotify playlists, Pandora stations and more. Because the party never actually stops–you just pass out.
Custom tuning (EQ)
Use the sound presets or the custom five-band equalizer (EQ) to set the sound on the speaker just how you like it.
Settings
Personalize your ROLL by renaming the speaker, changing your alert languages and more.
Access the How To page
And for all the other things you’re still dying to learn about your ROLL, check out our online How To guide.
If your Bluetooth device won’t connect to your ROLL, try the following:
Make sure your device is paired with your speaker and Bluetooth is active (see “Can I pair multiple Bluetooth devices (smartphone, tablet, etc) with my ROLL?”).
Place your Bluetooth device closer to the speaker – it might be out of range.
Move your Bluetooth device and speaker away from other wireless sources – you could be experiencing interference.
If you have multiple ROLL speakers, make sure you’re connected to the correct one.
Try turning Bluetooth Off, then back On again on your smart device.
Unpair, then re-pair your device with your speaker:
Go to the Bluetooth Devices menu of your smart device
Find ROLL and tap the “i” icon for iOS or the gear icon for Android
Tap “Forget this device” for iOS or “Unpair” for Android
Follow the steps in the “Can I pair multiple Bluetooth devices (smartphone, tablet, etc) with my ROLL?” FAQ to re-pair your ROLL.
Turn your ROLL Off, then back On again.
NOTE: If this is the first time you’re pairing a device with your speaker, you don’t need to press the Bluetooth connection button. It comes out of the box ready to pair.
Ue Roll App For Laptop
You may experience audio problems during playback if you have two devices connected and the one on standby is a Mac computer. If you experience this, try the following:
Make sure you pause or stop the playback on the Mac computer.
Turn Bluetooth off on the Mac computer.
On the Mac computer, select “Don’t use this device” from the Bluetooth preference pane in System Preferences.
If you’re having trouble with audio distortion or drop-outs on your ROLL, try these suggestions:
Move the audio source closer – it might be out of the range of your speaker.
Move away from other sources of wireless signal – you could be experiencing interference.
Make sure your speaker has enough battery power.
Adjust the volume on both the audio source and your speaker.
Try turning Bluetooth Off, then back On again on your smart device.
Unpair, then re-pair your device with your speaker:
Go to the Bluetooth Devices menu of your smart device
Find ROLL and tap the “i” icon for iOS or the gear icon for Android
Tap “Forget this device” for iOS or “Unpair” for Android
Follow the steps in the “Can I pair multiple Bluetooth devices (smartphone, tablet, etc) with my ROLL?” FAQ to re-pair your ROLL.
If you’re using two ROLL speakers (in Double Up mode), try disconnecting and streaming to one speaker only.
NOTE: If you’re streaming audio content from the internet, the issue could be with the internet connection and not your speaker.
Some devices will hold onto connection with ROLL even after the stream is paused or the connection is idle.
To fix this issue, try the following on the device you no longer want to use:
Turn off the Bluetooth connection
or
On Android, you can go to the Bluetooth device menu and tap on the ROLL to disconnect.
This should allow another device to connect to your ROLL.
If your iOS device no longer connects to your ROLL, try the following:
Turn your ROLL off and then back on.
Turn your iOS device off and then back on.
If your iOS device still won’t connect, you should re-pair your device with the ROLL. Here’s how:
Ue Roll App
In the Bluetooth menu on your iOS device, locate ROLL and tap the “i” icon next to it..
Tap Forget this Device.
Turn your speaker on.
Hold down the Bluetooth button (on the back of the speaker under the power button) until you hear a tone.
NOTE: The Bluetooth connection button will blink rapidly, meaning the speaker is ready for pairing.
On your device, go to the Bluetooth menu and scan for devices.
Tap ROLL to pair.
While we encourage you to take your ROLL wherever the party goes, we also want it to look great and last as long as possible. We highly recommend that you thoroughly rinse your ROLL with fresh water after using it in a swimming pool or the ocean. While the speaker is waterproof, the chemicals and salt in your pool or the ocean can damage the waterproof seals over time if not rinsed off after use.
Playtime
Overall playtime depends on how you use your ROLL, with things like the type of music and volume level all affecting the overall playtime. However, when played at roughly mid-volume, you can expect you can expect up to 9 hours of playtime from one full charge.
Charging
Using the USB cable provided, and a standard USB port (eg. Laptop) it will take approximately 5 hrs. 30 mins to recharge your ROLL to 100%. ROLL can also be charged with most USB chargers and times will be faster depending on the output of the USB charger you use.
Your ROLL can store up to eight paired devices in memory.
NOTE: While the speaker can store up to eight paired devices, it can only maintain an active connection with two of them at a time.
Pairing additional devices
After you pair the first device (See “Setting up my ROLL?”), here’s how to pair additional devices:
Turn the speaker on.
Hold down the Bluetooth button (under the power button) until you hear a tone.
NOTE: The Bluetooth connection button will blink rapidly, indicating that the speaker is ready for pairing.
On your device, go to the Bluetooth menu and scan for devices.
Select ROLL from the list of devices.
Once paired and connected, you’ll hear an audible confirmation from the speaker. Your ROLL is now ready to use with the device you added.
Note: When you have two devices actively connected to your ROLL, you can easily switch between the two devices. Just pause the playback from the device you’re playing from, then start playback from the second device.
Reconnecting to a device
To reconnect a device to your ROLL after the initial pairing or after pairing another device:
Turn the speaker on
On your device, go to the Bluetooth menu and select ROLL from the list of devices.
Once reconnected, you’ll hear an audible confirmation from the speaker. Your ROLL is now ready to use with the device you selected.
Block Party within the Ultimate Ears app is no longer available with our latest app update, because we realized that the majority of our customers use their mobile phone’s Bluetooth settings to switch between multiple music sources instead of Block Party.
To easily switch music sources between you and your friend’s device, just reconnect the Ultimate Ears speaker to the device’s Bluetooth in your phone’s settings and press play on your preferred music platform.
ROLL gets better all the time through regular, over-the-air updates. These updates are quick and easy and can be wirelessly downloaded through the ROLL app. To get started, connect your ROLL to your smart device, open the ROLL app, and tap on “More” to see if there are updates available for your speaker. If there are, just tap to begin the update and the app will take care of the rest.
The ULTIMATE EARS ROLL Apple iOS APP Android app on Google Play
ULTIMATE EARS ROLL Setup
You can connect your ROLL to your smartphone, tablet or other device using either Bluetooth or the auxiliary input.
Bluetooth
Out of the package, your ROLL is ready to pair with your first Bluetooth device. Here’s how:
Turn the speaker on by pressing the power button on the back of the speaker. The Bluetooth connect button (under the power button) will blink rapidly, and you will hear a tone indicating the speaker is ready to pair.
On your Bluetooth device, go to the Bluetooth menu and scan for devices (make sure Bluetooth is enabled).
Ue Roll App Not Working
Select ROLL from the list of devices.
NOTE: ROLL volume default is high when you pair it to an iOS device.
Once paired and connected, you’ll hear an audible confirmation from the speaker. This means your ROLL is ready to use. You can pair additional devices with your speaker.
Auxiliary Input
Turn the speaker on by pressing the power button on the back of the speaker.
Connect the speaker to your Bluetooth device using a 3.5mm analog cable (not included).
NOTE: Use only a 3-pole (non-microphone or inline remote cable) auxiliary cable.
NOTE: If a Bluetooth device is connected to the ROLL while playing audio from an auxiliary connection, the Bluetooth device will take priority and the stream from the auxiliary device will stop.
IMPORTANT: The USB connection is solely for charging your ROLL. It won’t enable you to use your speaker as an audio-output device when connected to a computer.
After you setup your ROLL, make sure you download the ROLL app to access all of your speaker’s features.
If you have any issues at all and can’t find the answer in these FAQ’s, please don’t hesitate to reach out to our customer support team. You can send us a message or give us a call. Our contact information is on the support page of the web and the support section of the app.
Please have this information available:
· Serial Number (S/N)
· Part Number (P/N)
· Model Number (M/N)
Product information
The product information is located under the weather door of the speaker (in the compartment where the charging port is located).
Additionally, you’ll be able to find the Serial Number (S/N) in the ROLL App under MORE > Settings > About ROLL