How to flash Samsung SM-Z200F / Samsung Z2 SM-Z200F firmware. Extract (unzip) the Samsung firmware file. Recommended using WinRAR or 7-Zip. Download Odin Tool 3.13.1. Extract Odin ZIP file. Download Samsung Pre-Rooted Firmware. On this page, you will find the list of Samsung Pre-Rooted Firmware for all models which can be used to root the device by flashing the firmware on the device. Caution: Flashing the samsung pre-rooted firmware will wipe out the personal data from the device. We personally recommend you to take a backup of.
- Samsung Z2 Unknown Source Rar File Download
- Samsung Z2 Unknown Source Tpk File Download
- Samsung Z2 Source File Download Windows 10
- Samsung Z2 Source File Download Pc
- Samsung Z2 Source File Download Free
- Samsung Z2 Source File Download
Smartphones are upgrading faster far beyond our expectation. Take the leading player Samsung as an example, the upcoming Galaxy S30 currently exposed is equipped with anti shake tech, and 4 retractable shot telescopic lens, etc. In contrast, once popular Motorola phone has been relatively mediocre recently. Well, if you plan to replace your Moto phone with a brand new Samsung, how to transfer data from Motorola to Samsung may be a query you should take into account.
Some folks would say this can be done via USB cables directly, yet if you have a huge amount of data to proceed, and need to move database files as contacts, SMS, you could be in great trouble. In fact, there are several handy approaches out there. Now let's start with the most popular solution.
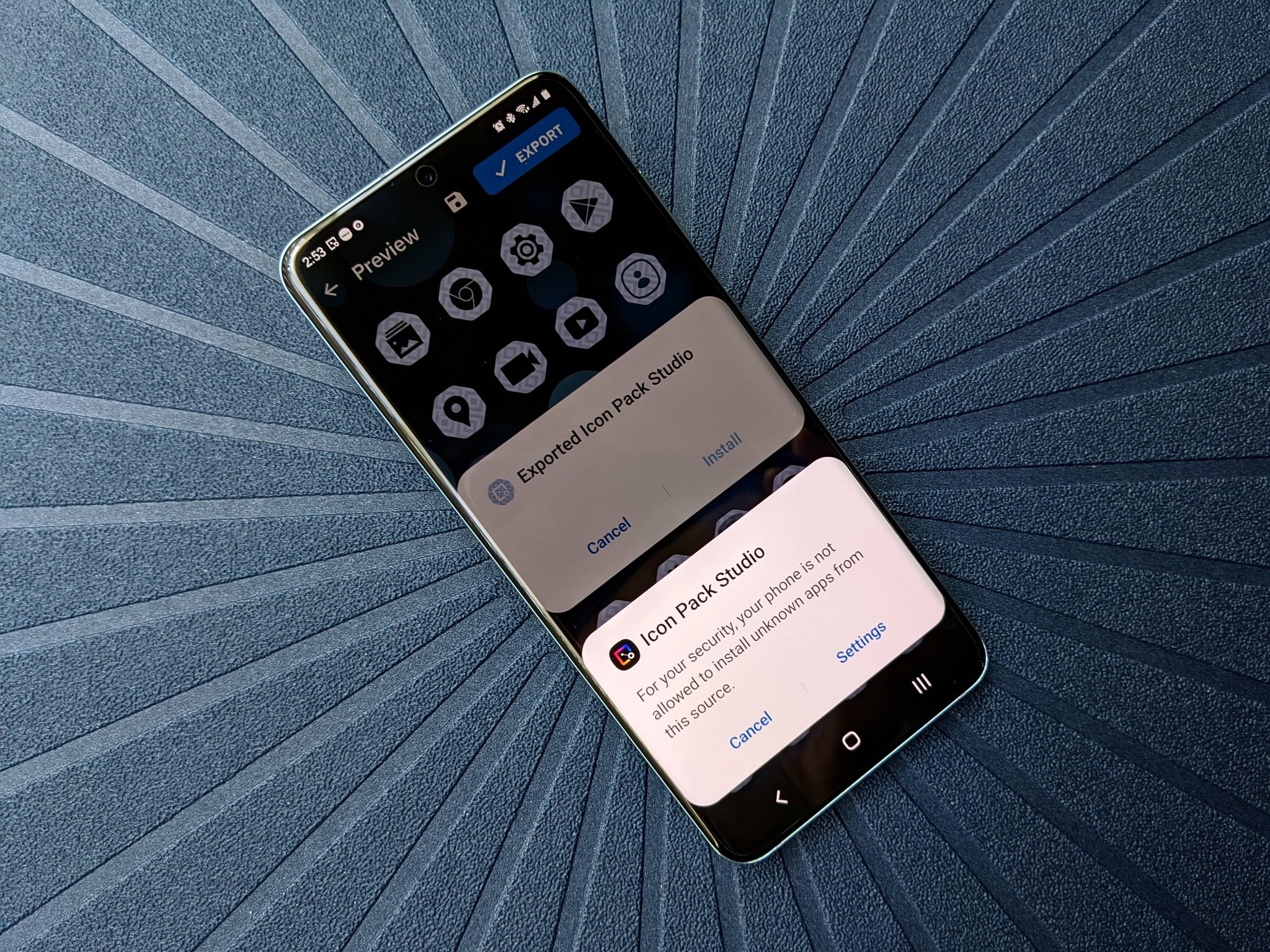
Way 1: How to Transfer Data from Motorola to Samsung via Transfer for Mobile
Samsung Z2 Unknown Source Rar File Download
Now, transferring data between Android phones is not that complicated as before. After the excitement of snapping up the Samsung phone, you may want to make the data transfer process easy and smooth. Well, here's one of the most popular programs - MobiKin Transfer for Mobile (Win and Mac) for you.
It empowers you to move overall phone data without losing content on target Samsung phone (of course, you can also choose to clear the data on destination Android before file migration). It is pretty easy to use, as long as you keep the phones plugged into computer till the end of the task.
Some vital traits of MobiKin Transfer for Mobile:
- Transfer data between Android phones/iOS devices, from Android to iOS, and vice versa.
- The supported types of files: contacts, call logs, SMS, photos, videos, music, documents, apps, and more.
- Fulfill phone to phone transfer with no data loss.
- You don't have to worry about your privacy being compromised by this software.
- Simple operation, risk-free, and fast migration.
- Work with almost all the Windows and macOS platforms.
- Get along well with a variety of Android and iOS devices, covering Motorola Moto G9/G8/G7/G6/G5, Moto X4/X3/X2/X, Moto Z4/Z3/Z2/Z, Moto E6/E5/E4/E3, and Samsung Galaxy S20/S10/S9/S8/S7/S6/S5, Galaxy A51/A71/A20, Galaxy Note 10/Note 9/Note 8, Galaxy Tab 4/3/2, etc.
How to transfer data from Motorola to Samsung with MobiKin Transfer for Mobile:
Step 1. Connect Motorola and Samsung to computer
After downloading the software on computer, install and open it. The interface will then ask you to connect your devices to this computer. Just do that with USB cables.
Step 2. Get the devices recognized by the tool
To have the devices identified by the program, you are required to enable USB debugging on Motorola and switch on USB debugging on Samsung respectively.
Note: After the recognition, the screen will display two devices. Now ensure the source device on the left is your Motorola phone. If not, just click 'Flip' to put it in place.
Step 3. Carry out Motorola to Samsung transfer
Tick off the data type(s) in the middle of the panel you want, and click 'Start Copy' button. After that, all the relevant files will be transferred from Motorola to Samsung.
See Also:

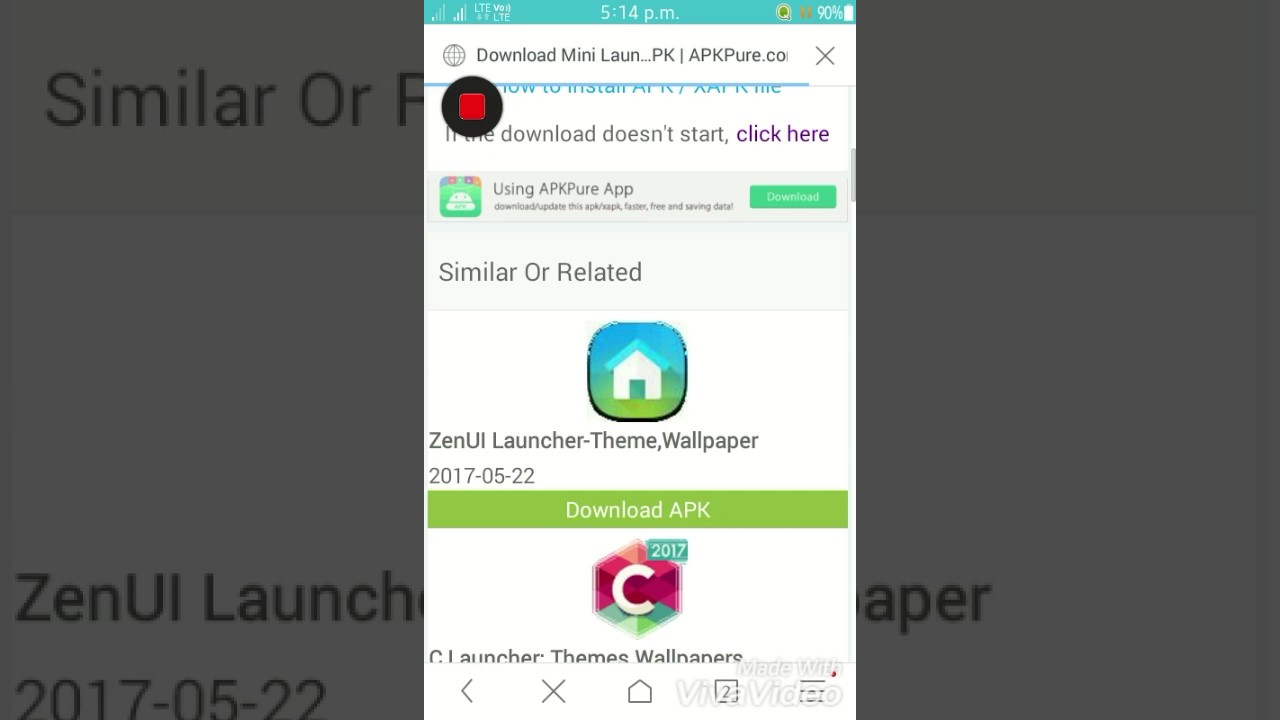
Way 2: How to Back Up Samsung Smartphone from Moto with Android Backup and Restore
The method we mentioned just now is direct (end-to-end) data transfer. The software we talk about now is MobiKin Backup Manager for Android. It assists you to copy data from Motorola to computer, and then restore it from PC to Samsung.
This tool also gives you the freedom to create a copy of data on computer for backup in passing. It plays function on contacts, call history, SMS, multimedia files and other items, with great stability and security. Plus, it supports both wired and wireless connection.
Here, let's take contacts migration for example to explain how to transfer contacts from Motorola to Samsung via Android Backup and Restore program:
Step 1. Back up Motorola data to computer
1. After the download and installation, open the software on computer. Connect your Motorola phone to the same computer via a USB cord. Now, it's time to let the tool recognize your phone, going with the onscreen prompts.

2. Once Motorola is identified, tap 'Backup' option from the main screen, and you'll see the supported data types displayed on the next interface. Simply tick on the file category like 'Contacts' for backup.
3. Click 'Browser' to specify a location to save the desired data on computer, and then tap 'Back Up' button to initiate data transfer from Motorola to Samsung. After the completion, unplug the cable between Motorola and computer.
Step 2. Selectively restore from Motorola backup to Samsung
1. Follow the similar operations to get Samsung linked and recognized. Then click 'Restore' button from the main interface to move on.
2. Choose the backup files as 'Contacts' to restore from, and press the 'Restore' again to move the data from computer to Samsung phone. Soon, you'll be good to go.
Further Reading:
Way 3: How to Migrate Data from Motorola to Samsung Using Samsung Smart Switch
Samsung Smart Switch enables you to transfer data to Samsung phone from Samsung or some other mobiles. But it has some compatibility issues. Many users verify whether the tool works with their Motorola phones by typing 'Samsung Smart Switch Motorola', and if it supports the specific phone models.
Well, there is no clear answer actually. If you don't want to find the answer by trial and error, just jump right to Way 1 instead. Plus, the supported data types may vary, depending on the connected phone.
How to back up Samsung smartphone from Moto Z2/Z3/Z4/G9/G8, etc. with Smart Switch:
Step 1. Download and install Samsung Smart Switch on both Motorola and Samsung. After install and launch the app on both devices, select 'Android Device' (Motorola) as the old device and then click 'Start'.
Step 2. Set the Samsung as the receiving device, and the other one as the sending phone. Next, click on 'CONNECT' to establish a connection.
Step 3. Once the devices are connected, choose your wanted data to transfer to your Samsung device. And click 'Transfer' to commence. Finally, just accept the incoming data on Samsung.
What if Samsung Smart Switch doesn't work? Click here for solutions.
Way 4: How to Transfer Files from Motorola to Samsung over Bluetooth
Bluetooth is a classic and direct means. To fulfill this task, you should place Motorola and Samsung within 10 meters, with no walls or other objects in between. Then, pair the phones, and after that, select the files to transfer from Motorola, and agree to the transfer request on Samsung at last.
Directions on how to transfer data from Motorola to Samsung over Bluetooth:
Step 1. Enable Bluetooth both Motorola and Samsung devices. (you can go to 'Settings' app to get the tasks done)
Step 2. Make one device visible to the other one, and pair them by typing in a passkey popped up on the phone's screen.
Step 3. After the successful pairing, select the data like photos, videos, etc. to move from Motorola phone. Then tap the 'Share' icon, and choose Bluetooth as the means to migrate from Motorola to Samsung.
Step 4. Select the Samsung as the target phone from the optional devices. And the chosen data should be moved to the Samsung phone after a while.
You're also allowed to transfer contacts with the 'Contacts' app on Motorola. To achieve this, just refer to the article - how to transfer contacts from Android to Android.
Way 5: How to Transfer Data from Motorola to Samsung with Google Drive
You should first get an activated Google account before use. Then upload Motorola data to Google Drive, and download it to Samsung phone accordingly. It will take a long time to get it over with, if you have massive files. Besides, it cannot be used to transfer data like SMS, and app, etc.
How to transfer data from Moto to Samsung with Google Drive:
Step 1. Download, install Google Drive on both Motorola & Samsung device.
Step 2. Open this app from Motorola, and upload the files you want to transfer to the Google Drive account by clicking '+' > 'Upload'.
Step 3. Afterwards, launch the Google Drive on Samsung. Then download the uploaded content on your Samsung device from the Drive account.
Attention: Google Drive is not very stable due to the influence of COVID-19 nowadays. For instance, images need to be uploaded one by one, and some buttons in the cloud don't work, according to some users.
Round off
As a conclusion, we would like to say when picking a tool to do Motorola to Samsung transfer, we should first consider its compatibility, for this will determine whether the product or service is available. Next, check if it is easy to operate and time-saving. Besides, it is also important to ensure it doesn't interfere with your privacy. And finally, before triggering a transfer, make sure the incoming stuff doesn't exceed the available space of Samsung, if the phone has been in use for a period of time.
Related Articles:
Xender application is developed to transfer files between one or more devices. It is a wireless file transferring app that is best known for its file transferring speed. Being available officially for four different OS of which Tizen isn’t an exception. So you can download Xender for Tizen as to access it on the supported Samsung devices.

Those users who have Xender on Tizen Store can download it and start transferring files. It don’t limit you with the type of files, so you can transfer your photos, videos, music, documents, movies, etc. It has simply replaced the oldest file transferring means like tangled cables, Bluetooth, etc. Files can be transmitted using Xender app on Tizen without the internet or data connection.
Although Tizen is a open-source Linux-based mobile OS, Xender app can be used on it as with the cross-platform support. Having been used by more than 500 millions of users, Xender is the top-choice when it comes to transferring files. It can be used from anywhere in the world as Xender is available on 32 different languages. The interface of the Xender app is user-friendly and thus you can transfer files from Tizen device to Android, iOS, or PC.
Steps To Download and Install Xender for Tizen
As Xender app is available for the Tizen platform devices officially, it can be downloaded directly from the Tizen Store. Those users of Samsung Z/Z1, Samsung Z2/Z3/Z4 devices can follow the steps given below to download Xender app for Tizen.
Step 1: Open the Tizen Store on any of the Samsung device running on Tizen OS.
Step 2: Use the search bar of Tizen Store to type in the app name as Xender. Click on the search icon to find it.
Step 3: Click on the Xender app logo from the search result to open it on your Tizen device.
Samsung Z2 Unknown Source Tpk File Download
Step 4: On the app information screen, you should click on Get button to start the downloading process of Xender on Tizen.
Step 5: Provide the Samsung account credentials soon after the installation of Xender on Tizen to login and start using it.
Xender for Tizen Alternatives
MX Player for Tizen OS and Samsung Mobiles [Latest Version]
Xender for Tizen Samsung Download [New Version]
Samsung Z2 Source File Download Windows 10
Connect2 for iOS – iPhone/iPad [Best Alternatives]
How to Connect Xender on Jio Phone [Latest Update]
Connect2 Apk for Android Download Free [Updated]
Samsung Z2 Source File Download Pc
Xender is also available
Samsung Z2 Source File Download Free
Summary
You can start transferring files without cable, internet, and spending bucks without any limits by using Xender on Tizen.
Samsung Z2 Source File Download
Hope the information given here in this article about Xender for Tizen is useful to you. Share us your valuable feedback and queries in the comments section