Summary :
- So, the recommended allocation unit size for SSD should be the defaults: 4KB, which are set to reduce the space that is lost. To get default allocation unit size for SSD with NTFS, FAT32 and exFAT, you can go through this link. How to change SSD allocation unit size in Windows 10, 8, 7?
- Home Forums PC, Console & Handheld Discussions Nintendo Switch Discussions Switch - Console, Accessories & Hardware Best Allocation Size For ExFat By godreborn, Dec 6, 2019 946 0 0.
Do you want to format a drive to FAT32? In some cases, the Windows may not offer FAT32 format option and you can't format to FAT32. Why does the 'FAT32 not an option' issue occur and how to solve this issue? In this post, MiniTool will give you answers.
So if you are wondering if Windows 10 can read exFAT, the answer is Yes! How do I choose allocation unit size? If you are a “Standard User” by Microsoft’s definition, you should keep the default 4096 bytes. Basically, the allocation unit size is the block size on your hard drive when it formats NTFS.
Quick Navigation :
FAT32 Not an Option Windows 10
I just finished adding OTG support to my PSC with a 4 GB 2.0 USB drive and now I'm getting ready to format my new 128 GB 3.1 USB drive and add AutoBleem/games to the drive. When I try to format the new drive, it doesn't have a FAT32 option. My only options are exFAT (default) and NTFS. ---reddit.com
Released in 1977 by Microsoft, FAT32 is the most common version of the FAT file system and has great compatibility. It is widely supported by many portable and embedded devices. Some people may have old devices (such as PSP, XBOX360, some TVs and some XP machines without exFAT patch) that only support FAT32 file system.
Nowadays, they want to extend the storage but they find that the system can't format the drive to FAT32. If they format the drive in Windows, the system will not display the FAT32 option. Actually, the reason why you can't format to FAT32 is that the FAT32 file system has size limit (32 GB), which is set by Microsoft manually.
On a hard drive with 512-byte sectors, the real size limit of FAT32 is 2TB. On a hard drive with 2 KB sectors and 32 KB clusters, the real size limit is 8 TB. On a hard drive with 4 KB sectors and 64 KB clusters, the real size limit is 16 TB.
Nowadays, most hard drives are 512-byte sector or 4 KB sector drives. Therefore, the real size limit of FAT32 should be 2TB or 16TB. But to utilize storage space, Microsoft manually limits the max FAT32 size to 32 GB.
Further Reading:
When you create a 32 GB FAT32 partition (32768 MB) on a 512-byte sector drive (I use Windows 10 system), the default cluster size is 32 KB, which is much larger than 4 KB, the default cluster size of NTFS file system.
A partition is composed of many clusters. The cluster is the unit for the PC to read and write the file. The process of writing data will consume clusters. In general, a file can occupy multiple clusters, but a cluster can't be occupied by more than one file.
For example, if the cluster size is 32 KB, a file will be written into drive in the unit of 32 KB. If the file is 100 KB, it will use up 4 clusters. In the last cluster, only 4 KB space is used and 28 KB space is wasted, because this cluster can't be occupied by another file although it has free space still.
However, if the cluster size is 16 KB, the PC will use 7 clusters to store 100 KB data. And in the last cluster, only 12 KB (16 - 4) space is wasted.
Obviously, the smaller the cluster, the more fully the disk space is utilized. If you want to know more about cluster size, you can read this post: What Allocation Unit Size Should I Use For FAT32?
How to Fix the FAT32 Not an Option Issue
Sometimes, you have to format a drive larger than 32 GB to FAT32. However, if you format the drive in File Explorer or Windows Disk Management, the 'FAT32 not an option' issue will occur. If you format the drive with Command Prompt, it will tell you it can't format to FAT32 because the volume size is too big.
Then, what to do if it can't format to FAT32? You can use the following 2 ways to work around this issue.
Fix 1. Format the Drive to FAT32 with MiniTool Partition Wizard
MiniTool Partition Wizard is a professional disk management tool. It allows you to format a drive larger than 32 GB to FAT32 for free. Here is the guide:
Step 1: Launch MiniTool Partition Wizard and go to its main interface. Right-click the partition you want to format to FAT32 and choose Format from the menu.
Step 2: In the Format Partition window, expand the drop-down menu next to File System and choose FAT32. Then, click OK button.
Step 3: Click the Apply button to execute the pending operations.
Fix 2. Extend the FAT32 Partition with MiniTool Partition Wizard
If you have created a 32 GB FAT32 partition on the drive and there is a lot of free space the drive still, you can extend the partition with MiniTool Partition Wizard. Here is the guide:
Step 1: Launch this software and go to its main interface again. Right-click the FAT32 partition and choose Extend from the menu.
Step 2: In the Extend Partition window, choose where to take free space (another partition or unallocated space). Drag the blue block to determine how much space you want to take. Then click the OK button.
Step 3: Click the Apply button to execute pending operations.
Further Reading:
When you format the drive to FAT32 or extend the FAT32 partition, the cluster size will vary depending on the partition size. As mentioned above, the cluster size is related to space utilization. To utilize space more fully, you can change the cluster size to a smaller value.
MiniTool Partition Wizard can help you check the cluster size of a partition and change it. Here is the guide:
Step 1: Launch MiniTool Partition Wizard and go to its main interface. Right-click the FAT32 partition and choose Properties.
Step 2: Skip to File System Info tab. The Sectors per Cluster will tell you the cluster size of the partition (in the picture, the cluster size is 16384 bytes / 1024= 16 KB). Then, you can decide whether to change the cluster size.
Step 3: If you decide to change the cluster size, please right-click this partition again and choose Change Cluster Size. Please note that this feature is not free.
Step 4: In the pop-up window, expand the drop-down menu and choose a proper cluster size. Then, click the Yes button. Please note that a cluster is composed of one or more sectors. In this window, the value you choose is the number of sectors. The cluster size should be the number of clusters * sector size (the sector size is usually 512 bytes).
Step 5: Click the Apply button to execute pending operations.
Bottom Line
Is this post helpful to you? Do you know other reasons that cause the 'FAT32 not an option' issue? Do you have other ideas about cluster and cluster size? Please leave a comment in the following zone.
In addition, if you have difficulty in formatting partition, extending partition, or changing cluster size, please contact us via [email protected]. We will get back to you as soon as possible.
FAT32 Not an Option FAQ
- To force FAT32 to format, please refer to the following steps:
- Press Windows key + R key.
- In the Run box, type 'cmd' and press Enter.
- In the cmd window, type 'diskpart' and press Enter. The diskpart tool will be opened.
- Enter 'list disk' and press Enter.
- Enter 'select disk #', where # is the number of your selected disk. Then, press Enter.
- Enter 'list partition' and press Enter.
- Enter 'select partition *' and press Enter.
- Enter 'format fs=fat32' and press Enter.
If you can't format an external drive to FAT32, possible reasons are as follows:
- The partition that you need to format is larger than 32GB. It will show 'The volume size is too big” error.
- The partition need formatting to FAT32 is not the first primary partition on removable disk. It will show 'An unexpected error has occurred' error.
- The drive is write-protected. It will show 'The disk is write protected' error.
You might have heard about the terms of FAT32, NTFS or exFAT and need to decide which one to choose as the best file system for your SD card or USB flash stick. Don’t worry. In this article, we are going to introduce the three file systems so that you’ll know the difference between FAT32, NTFS and exFAT as well as their pros & cons and compatibility.
In order to avoid problems like slow USB transfer speed or “the file is too large for the destination file system”, it is necessary to know all the features and limitations of different file systems. For example, Windows operating system gets installed making the use of NTFS file system for partition formatting. In a similar way, FAT32 is used for files in removable disk drives and other such devices which have interface-based storage to keep the files. Basically, the exFAT file system is the modified derivation of FAT32. Keep looking if you need more information to differentiate FAT32, NTFS and exFAT files systems.
File System
While we are working with computer and other storage devices, all the workabilities are based on some kinds of algorithm and coding. There are some rules which are implemented to bring out that feature and function of every system. The file system is one of such sets of rules which are derived to process the data storage and keep it secured in a storage device. The computation system is brought in use to store the files in a secured manner.
File system surely is important to make the data stored with its value in the storage device. If it is not there, then only the undefined data will be stored in it. There are many types of file systems which can be used to store the files in different storage options or devices. They are Flash File System, Disk File System and many others. FAT32, NTFS and exFAT are the types of Disk File System.
How to format a USB stick to FAT32, NTFS or exFAT:
It is very easy to format a storage device to any of the three file systems on a Windows computer. Just right click on the disk drive in Windows File Explorer and choose Format, then you will get the options.
Allocation Unit Size
Allocation Unit Size, also known as Cluster Size is an important part of file systems. On a partition of the file, the smallest space occupied by it is termed as Allocation Unit Size. You can vary the file size as per your need ranging from 4096 to 2048K. At the time of formatting, the default allocation unit size is applied to all the files. The file is stored into the same number of pieces as its allocation unit.
Tips: Due to the mechanism of file systems, the data you deleted is not immediately removed from storage devices before new data is saved. Therefore, it is still possible to recover lost files from SD card, hard drive, USB flash stick or computer with a good data recovery software.
1. FAT32 File System
FAT stands for File Allocation Table which is one of the oldest file systems used for storage of data. Initially, it was designed as an 8-bit FAT file system to store the data into an 8-inch floppy disk.
With many modification and advancement, FAT32 was introduced in 1995. It is a great aid to store the files into the removable or external storage device or drives. Up to 4 GB of single file and a total of 8 TB as the maximum disk size for FAT32. So, it is used to store only the small files not the apps or files having a large size. To overcome this limitation of FAT32, NTFS is used.
Compatibility: All version of Windows, Mac, Linux, and almost anything with a USB port.
Pros:
- It is an amazing file system to store files in flash drives.
- It is lightweight and has cross-platform compatibility.
Best Allocation Unit Size For Exfat And Pc Download

Cons:
- You can only store files having a size-limited up to 4 GB and partition size up to 8 TB.
2. NTFS File System
As we have already seen that FAT32 is not capable to store the large files. To nullify that limitation, NTFS is selected as the default file system with modern techniques to store the file with a large file and partition size.
NTFS or New Technology File System came into use in 1993 with the introduction of Windows NT 3.1 operating system. It is capable to store almost all types of files with a high range of file size limits. In other words, it is capable to store all types of files available at present.
NTFS is also featured with disk usage quotas, reparse points, sparse file support, file-level encryption and distributed link tracking. Moreover, it is also designed so as to display backward compatibility. That means, it is not limited to be used with any latest version. You can use this file system to store using any previous versions. However, this file system is somehow limited to Windows XP and later versions of Windows. You can only read the formatted files of NTFS using Apple’s Mac OSX. You can edit the file of NTFS using some particular versions of Linux.
Compatibility: All version of Windows, Microsoft Xbox One, Mac (read-only) and Linux (write support for some versions)
Pros:
- There is an inexhaustible limit of files to be stored using NTFS. You can store a file of any partition size.
- It is mainly used to store files in internal hard drives.
- It is used for the installation of software as well.
Cons:
- It is compatible with limited cross-platform.
- You can not edit the NTFS formatted file using Mac.
3. exFAT File System
exFAT or extended FAT is the modified and advanced file system which is used to fill the space of FAT32. It is mainly used in modern digital cameras and in ball games. Moreover, it is also used to format the high capacity SDXC memory cards. It is capable to support the formatting storage of large files and is lightweight as well. This is the reason why exFAT is considered in many fields where there is a need to support files larger than 4 GB. exFAT SD card is used in daily life for many purposes where the FAT32 is not capable to support due to its limitations of file size. You can copy a full HD movie easily using exFAT SD card and do many other such works.
Best Allocation Unit Size For Exfat
At present, Microsoft is looking after the US Patent 8321439 which is developed for accelerating the file search speed. It is named as Quick Fine Make Lookup through which one can find his/her file by using Name hashtag or such keywords. This set of the specification has not yet brought up for the exFAT file system due to which this file system users are using a restricted licence over their files. They can get access to the file’s licence completely after the release of full specification set by Microsoft. Due to this, vendors from many countries are not using the exFAT file system for the open-source operating system or any commercial software.
Compatibility: Windows XP and later versions, Mac OS X and later versions, Linux (using FUSE), Android
Pros:
Best Allocation Unit Size For Exfat And Pc Game
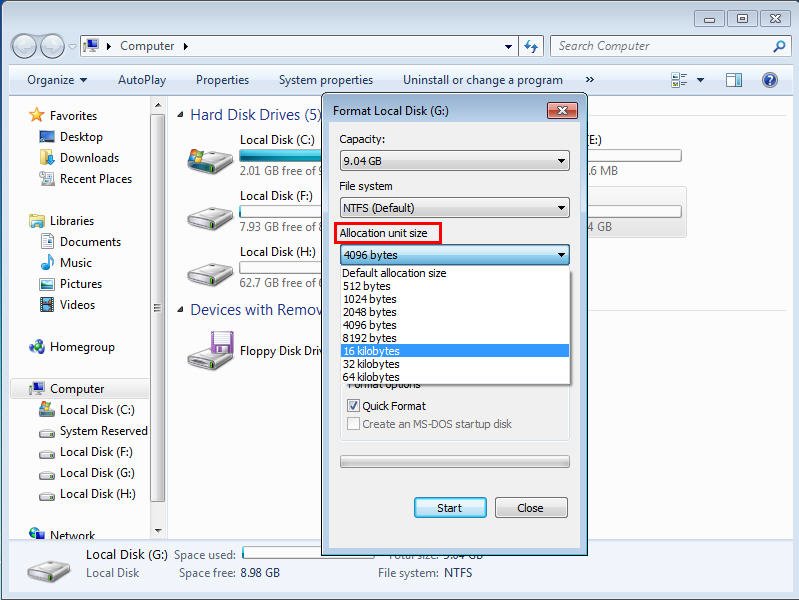
- It is lightweight as compared to NTFS.
- It is an intermediate solution over FAT32 and NTFS.
- You can read/write the exFAT formatted files using compatible Mac version as well.
- More devices support exFAT than NTFS.
Cons:
- Its usage is restricted by Microsoft and does not give complete access over the licence to the user.
Best Allocation Unit Size For Exfat
Verdict
Hence, you have seen all the basic and important features of these three file systems. Now, it will be easy for you to differentiate these file systems and select them appropriately for storing and formatting your files. Generally, exFAT is ideal for flash drives, NTFS for internal drives, and FAT32 is more widely supported by devices. However, in some cases, it is necessary to format a storage device as a file system against the regulation above in order to make the device work smoothly. If you have any queries related to these file systems, or whether you really need to safely remove USB, write it to us using the comments section.